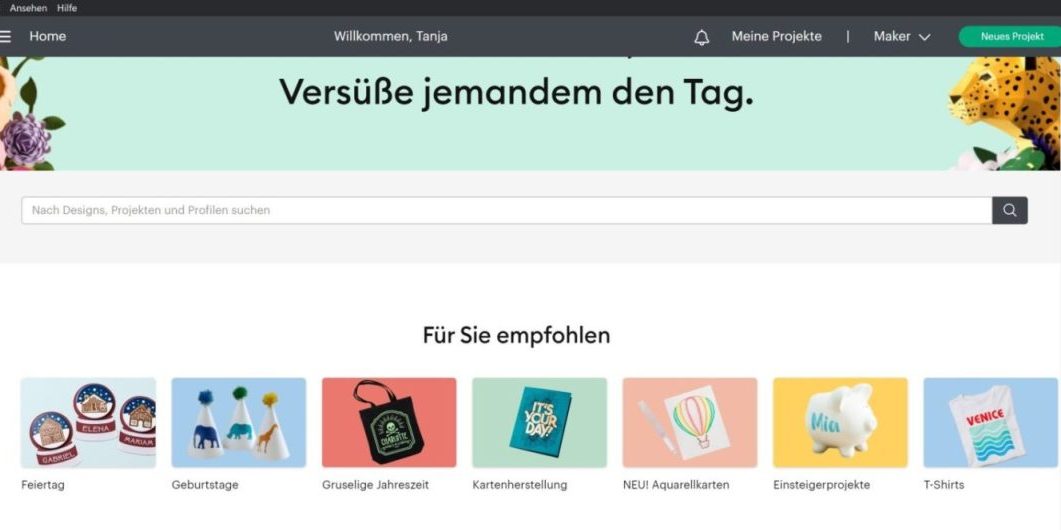DIY Anleitung – Cricut Werkzeug Organizer
Baue dir mit unserer Datei deine eigene Werkzeugbox für all deine Cricut Werkzeuge.
Aktualisiert am 19. April 2024
Schluss mit dem verstauen der vielen Verpackungen, mit unserem Cricut Werkzeug Organizer hast du alle Werkzeuge und Ersatzklingen gut organisiert und immer griffbereit.
Mit dieser Datei kannst du die Box wie hier gezeigt gestalten oder du machst sie dir nach deinen eigenen Vorstellungen und ordnest die Werkzeuge individuell an.
Ich erkläre dir hier Schritt für Schritt wie du dir mit unserer Datei einen eigenen tollen Cricut Organizer für deine Werkzeuge bauen kannst.
Benötigte Materialien
⇒ Cricut Maker/Maker3
⇒ Rollklinge
⇒ Schneidematte (grün, lila oder rosa)
⇒ 3 Moosgummiplatten in A3/2mm
⇒ Klötzchen
⇒ Säge zum schneiden der Klötzchen, zb. eine Gehrungssäge
⇒ Bastelkleber
⇒ Eventuell Flex-Folie und Standardschneidemesser für die Beschriftung (kein muss)

Anleitung für die Vorgefertigte Box

Schritt 1
Lade die Datei „Toolorganizer-fix“ hoch.

Die Vorgefertigte Box ist mit allen Werkzeugen die es momentan von Cricut gibt gestaltet, inkl. der Cricut Joy Werkzeuge und allen Ersatzklingen. Die Größe der Box ist genau passend für den ALEX Rollcontainer von Ikea.
Die Datei hat einen Skalierungsrahmen, achte nach dem Import der Datei darauf das der Rahmen auch die vorgegebene Größe hat.
Schritt 2
Bereite deine Werkzeuge und Materialen vor.

Befestige die Moosgummiplatte auf deiner Schneidematte und setze die Rollklinge in den Werkzeughalter ein.
Die Moosgummiplatte sollte mit der schönen Seite auf der Schneidematte kleben. Da die Rollklinge immer einen kleinen Überschnitt macht und das nicht sehr schön aussehen würde auf der Vorderseite.

Schritt 3
Sternräder zur Seite schieben / Datei schneiden

Wichtig ist, dass du die weißen Sternräder alle zur Seite schiebst, da diese einen Abdruck auf dem Moosgummi hinterlassen.
Jetzt kannst du die Schneidematte laden.
Bevor es an das schneiden geht, musst du das Motiv noch spiegeln.
Als Materialeinstellung habe ich „Flanell“ gewählt. Beachte aber bitte, das dies nur ein Richtwert ist. Mache bitte vorher einen Testschnitt.
Schritt 4
Moosgummiplatten bereit legen zum kleben

Wie du siehst sind nicht alle Platten gleich, denn die Werkzeuge benötigen zum Teil unterschiedliche Tiefen.
Achte also beim kleben darauf das du sie genau wie beschrieben anordnest.
Schritt 5
Moosgummiplatten zusammenkleben

Beim zusammenkleben ist es am besten mit der obersten Platte anzufangen.
Du musst genau darauf achten das die Platten exakt aufeinander geklebt werden, da ansonsten zum Schluss die Werkzeuge nicht richtig rein passen.
Schritt 6
Beschriftung für die Ersatzmesser

Da ja nicht die gleichen Messer für Papier & Folien verwendet werden sollten, habe ich mir diese Fächer beschriftet um sie nicht zu verwechseln.
Ich habe dafür Flexfolie verwendet die nur eine geringe Hitze benötigt. (zb. die Siser HI5 oder die Poli-flex Turbo). Man kann es aber natürlich auch anders beschriften.
Moosgummi ist eigentlich nicht für Hitze geeignet. Also nur ganz kurz mit der Presse drauf bis sich die Trägerfolie löst. Lege auch unbedingt eine Teflonfolie oder Backpapier dazwischen und nicht fest andrücken. Ein minimaler Abdruck der Presse lässt sich nicht vermeiden. Am besten machst du einen Test auf einem Reststück.
Schritt 7
Box bauen

Jetzt geht es an das bauen der Box. Ich habe für die Box die Klötzchen von Easy-Sticks verwendet und sie mir mit einer Gerungs-Säge passend zurecht gesägt und anschließend noch geschliffen.
Jetzt ist dein Cricut Werkzeug Organizer fertig 🎉

Nun kannst du deine ganzen Verpackungen entsorgen und deine Werkzeugbox einräumen. 😉 Und den Platz beim Cricut Maker kannst du für all die anderen Werkzeuge nutzen.


Anleitung für die individuell angepasste Box
Wenn du diese Variante wählst, kannst du den Werkzeug Organizer nach deinen Wünschen anpassen. Die Anleitung ist im Grunde die gleiche wie oben, jedoch musst du die Datei bevor du sie schneiden kannst noch bearbeiten.
Schritt 1
Lade die Datei „Toolorganizer-flex“ hoch

In dieser Datei sind jetzt alle Werkzeuge einzeln.
Die Datei hat einen Skalierungsrahmen, achte nach dem Import der Datei darauf das der Rahmen auch die vorgegebene Größe hat.
Schritt 2
Größe der Box festlegen -Werkzeuge anordnen

Um die Werkzeuge einzeln verschieben zu können musst du die Datei zuerst zerlegen.
Mache dir dann zwei Rechtecke in der Größe wie du deine Box gerne haben möchtest. Jetzt kannst du deine ausgewählten Werkzeuge in eines dieser Rechtecke ziehen und so anordnen wie du es gerne hättest. Danach musst du die Box und die Werkzeuge markieren und alles miteinander verbinden.
Schritt 3
Datei zum schneiden vorbereiten Step 1

Die Box benötigt in Summe 7 Platten. Dupliziere das Rechteck mit den Werkzeugen 4x und das Rechteck ohne Werkzeuge 1x.
Jetzt gehören die einzelnen Platten noch bearbeitet, da nicht jedes Werkzeug bei jeder Platte geschnitten wird.
Sieh dir dazu die Datei „Werkzeugübersicht“ an. Hier steht bei jedem Werkzeug dabei bei wie vielen Platten es geschnitten werden muss. Beginnend von der obersten.
Schritt 4
Datei zum schneiden vorbereiten Step 2

Wie bereits erwähnt, gehören nicht alle Werkzeuge bei jeder Platte geschnitten. Du musst jetzt bei jeder Platte die Werkzeuge ausblenden die nicht benötigt werden. Zum ausblenden von einem Werkzeug klickst du einfach im „Ebenen“ Bereich auf das kleine „Augensymbol“ neben dem Werkzeug.
Deine Datei ist nun fertig zum schneiden
Halte dich dabei an die Anleitung für die vorgefertigte Box ab Schritt 3.
Jetzt wünsch ich dir viel Spaß beim plotten/basteln von deinem Cricut Werkzeug Organizer und viel Freude mit der fertigen Box.